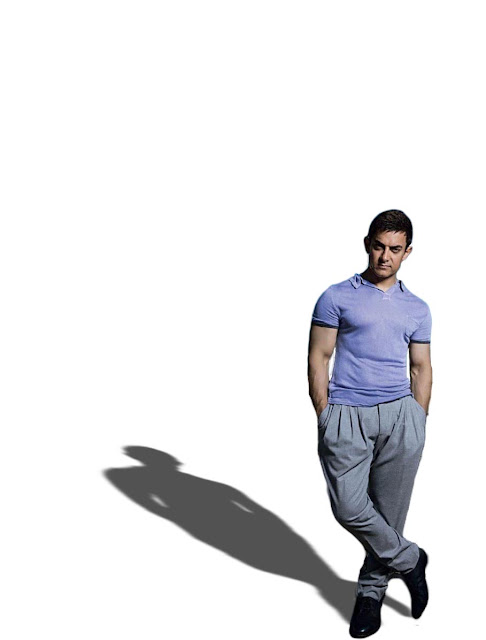There are several search mechanisms available in Organizer which lets you look for any particular images in your catalog from your huge catalogs which may be as huge as 80K.
Following are the different ways to search media through your large catalogs.
Advanced Search
This
is a new search mechanism introduced in Elements Organizer 11 to support quick
complex searches based on Tags, People, Places and Events.
Here is the
advanced search widget which appears above the grid when it is invoked from
search bar dropdown or Find menu.
To
understand the utility of these searches more, let us take an example of search
criteria which is as follows:
My catalog
has 80K media and I wanted to create a greeting card for my cousin’s birthday and use a particular
photo of hers while she is wearing a “ hat”<tag> and is on “boat”<tag>;
the photo was taken during your trip to “Naukuchiataal” <name of a place>
during “Art and Music Fest” event.
Advanced
search allowed me to tick me these 4-5 parameters and get down to this
particular image in seconds.
Entry Points
Advanced
search can be invoked from three places.
1. Click search icon adjacent to search box on the
top and selecting Advanced Search menu option.
2. Select Find > Using Advanced Search.
3. Clicking > icon that appears on mouse hover
on a tag in keyword tags pane.
Exit Points
1. Clicking x button in Advanced Search widget
would exit the search.
2. Clicking the Back button on the sort by Bar.
Back button would appear on the sort by bar whenever any tag is selected in
Advance search widget.
Note:
Click Clear on Find bar would clear the search results and also all the
selected tags in Advanced Search widget.
More Info
1. This is an AND search means that only the media
which matches all the selected criteria i.e. Tag, People, Place, Event would be
shown in the search results.
2. To exclude a tag from search results, right
click it and select Exclude.
3. There is a submenu on the top of the Advanced
search widget which have options to Deselect All the tags, Expand all the items
in the tree and also Collapse all the tree items.
4. There is an icon

b
esides the cross x button to expand or
collapse the Advanced search widget.
Free text search
On the top right of UI, there is a search box which looks
like this:
You can
use this Search box to run a text-based search. Type a name or word, and
Elements Organizer 10 displays media files that match the text across
a wide range of criteria.
Matches can include the items: Author; Captions; Dates;
Filenames; Keyword tags; People; Places; Events; Notes; Album names; Album
groups; Camera information; Camera models; Formats etc.
The text
search also supports the operators: “AND,” “OR,” or “NOT” if a space precedes
and follows them.
There are some keywords that can be used to make searches more specific. For example I may want to search the images with tag name "hat" but may not want to look for images that has filename or caption containing the word "hat". In such cases, i can use these search keywords to enhance and make my searching quicker.
Following table details the search criteria that can be
used to run a text-based search:
|
Search
Criteria
|
Description
|
Format
|
Example
|
|
Date
|
Displays media elements that match the
specified date.
|
Date:
dd/mm/yyyy
Date:
mm/dd/yyyy
Date:
yyyy
Date:
this year
Date:
last year
Date:
today
Date:
last week
|
Date:20/07/2012
|
|
Tag
|
Displays media elements that match the
specified tag.
|
Tag:<tag name>
|
Tag: Boat
|
|
People
|
Displays media elements that match the
specified People.
|
People:<People name>
|
People: Bob
|
|
Places
|
Displays media elements that match the
specified Place.
|
Place:<Places name>
|
Place: Sanjose
|
|
Events
|
Displays media elements that match the
specified Event.
|
Event:<Event name>
|
Event: Aarna’s birthday
|
|
Filename
|
Displays media elements that match the
specified filename.
|
Filename:<filename>
|
Filename:_MG_7409.jpg or
Filename:_MG_7409
|
|
Caption
|
Displays media elements that match the
specified caption.
|
Caption:<caption>
|
Caption: Disneyland
|
|
Make
|
Displays media elements that match the
specified make of a camera.
|
Make:<make of the camera>
|
Make: Canon
|
|
Model
|
Displays media elements that match the
specified model of a camera.
|
Model:<model name>
|
Model: Canon EOS 5D
|
|
Author
|
Displays media elements that match the
specified name of the author.
|
Author:<name of the author>
|
Author: James
|
|
Notes
|
Displays media elements that match the
specified notes.
|
Notes:<notes>
|
Notes: Trip to Disneyland
|
The Search
box also populates a list of existing tags based on the letter you type. For
example, to search for photos and videos that have been tagged with
"Disneyland", type the letter D in the Search box. The Search box
displays a list of tags beginning with the letter D.
As you type in more text,
the list changes dynamically to display tags (or People/Places/Events) that
match the text being entered. If you click any item in the list, a search for
that tag is performed, and the results are displayed in
Elements Organizer 11.
Visual Searches
These searches allow looking for visual similar images and
help to quickly get onto such images in large catalogs. There are 3 kinds of
workflows which are built on visual similarity:
Visual
Similarity Search: It allows you to pick an image and look for all images
that are similar to the selected one with respect to color and shape parameters.
To perform this search, one can
select an image in grid and select this option from search bar drop down as
shown above. After building indexes of the images once, you can quickly find
out visually similar images.
Object
Search: This search allows you to
quickly find out all images of an object which you have searched for. It is
very useful feature if used for pets/buildings or other objects that have
specific color and shape characteristics.
To perform Object search,
select an image followed by selection of the option Object search from top search bar drop down.
This workflow allows
you to select an object in Single image view (as shown below) and clicking
“Search” leads to the results that have that object in them somewhere.
In both Visual similarity search and Object search, you can
refine your search results using Color-shape slider or using + placeholder icon
on top bar for visual similarity.
Duplicate
image search: Allows you to stack or delete similar images.
This feature is especially useful when you capture photos in the multi-burst
modes.
·
You can
select the images in which you want to search duplicates in. So if there are
images that have good visual similarity or are shot in multi burst mode through
a camera, it suggests those images as duplicates and allows you to delete some
of them and stack the rest which you want to keep.
Follow the
steps given below to perform the duplicate image search:
§ Select the media from the
grid.
§ Select Duplicate Image Search. The search
results are displayed; you can stack or delete images.
You can drag the unique
photos (not suggested as stack) from bottom to the stacks suggested above. Once
you have stacked any photos from a group, you can right click any photo in a
stack and set it as top of that stack as well.
Search options from Find menu
There are several options in Find menu which allows one to
quickly filter the media. These options are as shown in screenshot below:
As you can see that there are
varieties of options which are quick to understand through the names, there is
one which is for creating complex searches in large catalogs which is “By
Details (Metadata)…”
You can search by file details or metadata
available in your images. Searching by metadata is useful when you want to
search using multiple criteria at once. For example, if you want to find all
photos taken on 12/31/05 that include the “Butterfly” tag, you can search for
both “Capture date” and keyword tags in the Find By Details (Metadata) dialog
box.
Searchable metadata includes criteria such
as filename, file type, tags, albums, notes, author, and capture date, as well
as camera model, shutter speed, and F‑stop, among others.
Note: Searching for camera raw files
will also find TIFF files with a .tif extension.
Search for a variety of photo details at
once using the Find By Details (Metadata) dialog box.
1. Select
Find > By Details (Metadata)....
2. In
the Find by Details (Metadata) dialog box, select a metadata type from the
first pop‑up menu.
3. In
the second pop‑up menu, select a range for the search, such as Starts With, Is
Greater Than, or Contains. This range tells Elements Organizer 11 how
to use the text that you enter in the third pop‑up menu. Not all criteria
include a second pop‑up menu.
4. In
the third pop‑up menu, type or choose the metadata name or value that you want
to find.
5. To
include other metadata values in your search, click the plus (+) sign to the
right of the third pop‑up menu and specify new values for the two or three pop‑up
menus that appear.
6. To
remove metadata from your search, click the minus (‑) sign to the right of the
third pop‑up menu for the metadata you want to remove.
7. Click
Search.
8. To
modify the search, click Options > Modify Search Criteria in the find
bar and make changes as desired; then click OK.
* There is one new option in Find menu in
Elements 11 which is “Find>All Missing Files”. This option allows you to
quickly look for all missing files in catalog and reconnect or delete them
appropriately.